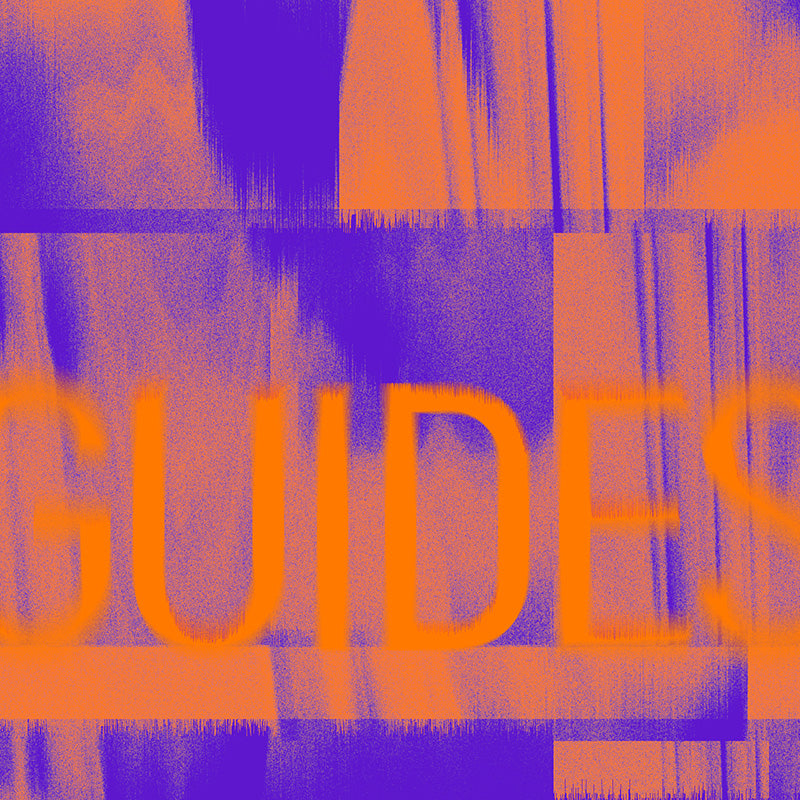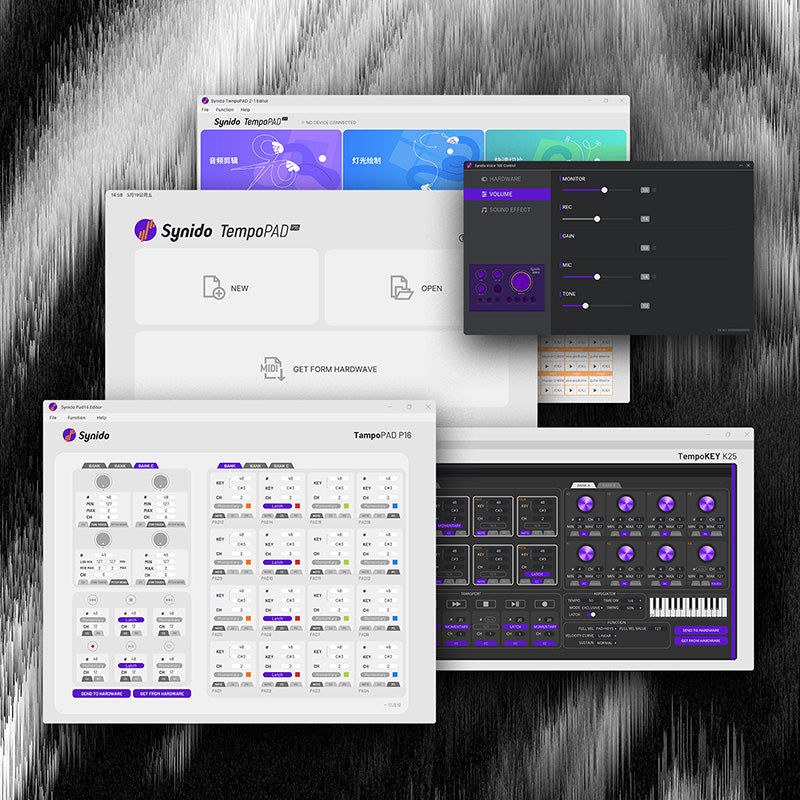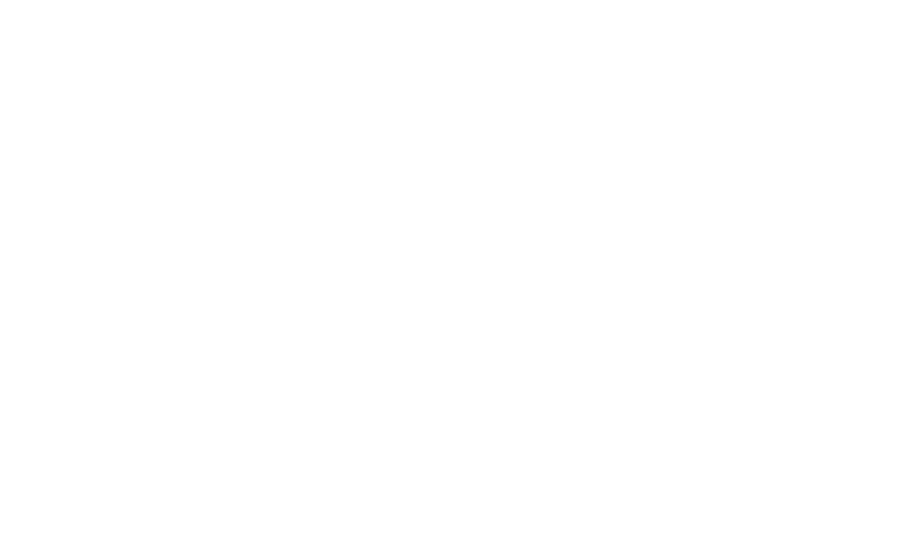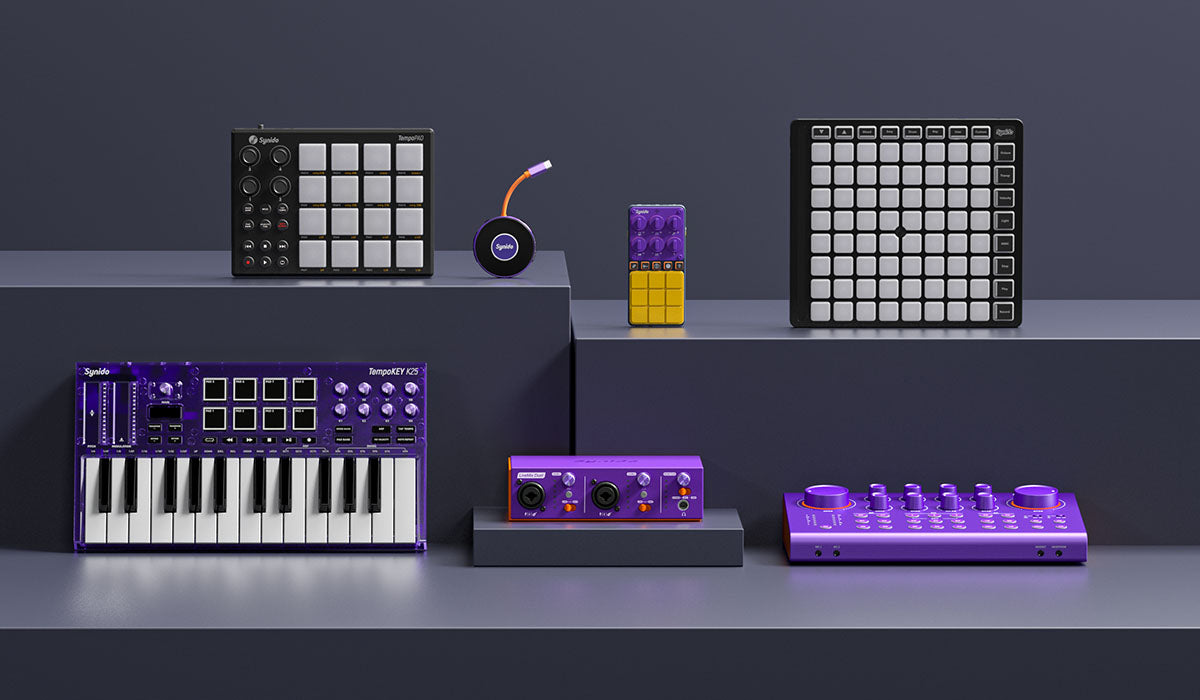Quick Start Guide to Synido LiveMix Solo Kit
Connect the phone and audio interface via the OTG cable
1. OTG cable connects to audio interface USB-C port and phone USB port
2. OTG cable with audio interface icon is connected to audio interface USB-C jack
OTG cable with the phone icon connects to the phone USB jack
OTG cable USB-A connector connects to the computer USB jack/ mobile power/ power adapter for the power supply
(Apple and Android phones can be connected in the same way)
3. Apple and Android cell phone connection OTG success sign
Apple phone will show charging when connected successfully through OTG
(Phone Settings – General – About this phone – Show OTG)
Android phones connected successfully through OTG will show in charging, while the headset icon is displayed on the phone screen.
Note: whether the Android phone is supported OTG, and if there is an OTG switch must be turned on the phone OTG switch
Cable selection and speaker selection
Line output L/R is balanced output.
If the user uses a single speaker, you must use a two-part 6.35mm audio cable Otherwise, it will cause L / R sound low-frequency offset, low frequency missing
LIVEMIX SOLO: FUNCTION DESCRIPTION
(1)MICROPHONE JACK: XLR/6.35mm microphone interface, supporting connection with 48V large-diaphragm condenser microphone (need to turn on the 48V power switch) and dynamic microphone.
(2) LINE IN/INST:6.35mm interface, supporting musical instrument input, external accompaniment input.
(3) HEADPHONE:6.35mm headphone jack, supporting connection with monitor headphones.
(4) 48V POEWR SWITCH: large-diaphragm microphone 48V Power supply switch.
(5) USB-C: USB Type-C cable interface, supporting connection with computer/phone.
(6) LINE OUT:6.35mm speaker interface
(7) MIC VOL: Local microphone volume adjustment.
(8) LINE IN/INST VOL: Line input, instrument input volume adjustment.
(9)MONITOR VOL: Local Monitor volume adjustment.
(10) INST/LINE IN: LINE IN (Line input; small gain) and INST(switch instrument input; gain large)
(11) MONITOR: STEREO/MIX/USB
INST/LINE IN Switch function specific instructions
- LINE IN (toggle to the left):If you need to connect a cell phone to play the accompaniment, toggle the input switch to the left position .
- INST (toggle to the right):When connecting other instruments such as electric guitars, please toggle the input switch to the right position.
Note: When using the cell phone accompaniment please do not toggle to the right (switch the instrument), it will cause the cell phone accompaniment to sound broken, distorted, and in other abnormal situations.
Monitor switching function specific instructions
- STEREO (When toggled to the left, the sound heard on the left and right side of the headset is independent)
MONITOR: The left channel can monitor the sound of large-diaphragm/6.35mm dynamic microphone, the right channel can monitor the sound of cell phone accompaniment or musical instruments, but the left and right channels can hear the sound of computer accompaniment.
RECORD: Recording left channel can record the sound of large-diaphragm/6.35mm dynamic microphone, the right channel can record cell phone accompaniment or instrument sound, but can not be recorded the sound of computer accompaniment.
- MIX (When the switcher is in the middle, the sound combination of the left and right channels of the headphones)
MONITOR: Both left and right channels can monitor the sound of large-diaphragm/dynamic microphone/cell phone accompaniment/instrument mix together, but both left and right channels can also hear the sound of a computer accompaniment.
RECORD: Recording left and right channels respectively can be recorded to a large diaphragm / dynamic microphone/cell phone accompaniment / musical instruments sound mixed, can not record the sound of computer accompaniment.
- USB (when toggled to the right)
MONITOR: Both the left and right channels can hear the sound of computer accompaniment.
RECORD: The left channel can record the sound of large diaphragm / dynamic microphone, and the right channel can record cell phone accompaniment or instrument sound.
Note: When using LIVEMIX recording can monitor microphone sound/cell phone accompaniment/instrument sound/computer accompaniment, but can only record microphone sound/cell phone accompaniment/instrument sound
( it is recommended that users give priority to cell phone accompaniment when live, if you need computer accompaniment you need to be used DAW and ASIO audio driver )
LiveMix Solo connects with Microphone
- Insert the 48V large-diaphragm/6.35mm dynamic microphone interface into the mic jack[1].
- Toggle the 48V power switch from left to right. If it is a 48V large-diaphragm microphone, you need to turn on the 48V switch [2], if it is a 6.35mm dynamic microphone, this operation is not necessary.
- The color of the indicator light [3]changes from white to red, which means it is successfully turned on, and the 48V large-diaphragm microphone is ready for use.